1、安装 vmware
vmware workstation-pro:https://www.vmware.com/cn/products/workstation-pro.html


密钥:
FNEW8-ZY7TY-Y1Z7W-QZQCR-NZZ5V
XJKN8-KM9KX-H1Y91-FQPVX-QFXUZ
2、unlock
进 github 下载最新版本的解锁工具,不解锁不能装 mac 系统
unlock:https://github.com/DrDonk/unlocker/releases
任务管理器结束所有的 vm 进程

关闭杀毒和防护 ,管理员运行 win-install.cmd


3、创建虚拟机


- 选择最新版本,下一步。
![image.png image.png]()
- 稍后安装操作系统,下一步。
![image.png image.png]()
- 这里选择苹果系统,如果不进行第二步的解锁,这里就不会有苹果系统选项,版本选择你下载的对应 mac 系统版本。
![image.png image.png]()
- 虚拟机名称自己取一个,然后位置最好在固态硬盘内。
![image.png image.png]()
- 处理器按照自己的物理机性能配置,我选择的数量是 1,内核数量是 4(依旧带不起来 mac 的动画)
![image.png image.png]()
- 内存也一样,按照自己的物理机性能配置,我调的 8G 还是带不起来!!!
![image.png image.png]()
- 以下四个默认即可。
![image.png image.png]()
![image.png image.png]()
![image.png image.png]()
![image.png image.png]()
- 磁盘大小按照自己的物理机性能配置,量力而行。
![image.png image.png]()
- 指定磁盘存放位置,要看电脑哪个盘够你设置的大小。
![image.png image.png]()
- 可以点击自定义硬件看看,有没有问题然后点击完成。
![image.png image.png]()
- 这样虚拟机就准备好了。
![image.png image.png]()
4、编辑虚拟机 vmx 文件
右键虚拟机-打开虚拟机目录-txt 编辑 vmx 文件 在 vmx 结尾处添加
在 vmx 结尾处添加
inter 处理器:
smc.version = "0"
cpuid.0.eax = "0000:0000:0000:0000:0000:0000:0000:1011"
cpuid.0.ebx = "0111:0101:0110:1110:0110:0101:0100:0111"
cpuid.0.ecx = "0110:1100:0110:0101:0111:0100:0110:1110"
cpuid.0.edx = "0100:1001:0110:0101:0110:1110:0110:1001"
cpuid.1.eax = "0000:0000:0000:0001:0000:0110:0111:0001"
cpuid.1.ebx = "0000:0010:0000:0001:0000:1000:0000:0000"
cpuid.1.ecx = "1000:0010:1001:1000:0010:0010:0000:0011"
cpuid.1.edx = "0000:1111:1010:1011:1111:1011:1111:1111"
featureCompat.enable = "FALSE"AMD 处理器 注意按照原样复制进去,有空行也不要删除~~
smc.version = "0"
cpuid.0.eax = "0000:0000:0000:0000:0000:0000:0000:1011"
cpuid.0.ebx = "0111:0101:0110:1110:0110:0101:0100:0111"
cpuid.0.ecx = "0110:1100:0110:0101:0111:0100:0110:1110"
cpuid.0.edx = "0100:1001:0110:0101:0110:1110:0110:1001"
cpuid.1.eax = "0000:0000:0000:0001:0000:0110:0111:0001"
cpuid.1.ebx = "0000:0010:0000:0001:0000:1000:0000:0000"
cpuid.1.ecx = "1000:0010:1001:1000:0010:0010:0000:0011"
cpuid.1.edx = "0000:0111:1000:1011:1111:1011:1111:1111"5、安装 macos
- 修改完之后就是下载 macos 镜像文件了,夸克网盘放在结尾,下载好镜像之后点击
![image.png image.png]()
- 点击使用 ios 镜像文件,浏览选择你的 ios 文件,选择好之后点击确认。
![image.png image.png]()
- 然后我们开启此虚拟机
![image.png image.png]()
- 进入语言选择界面选择你的语言(简体中文),然后下一步。
![image.png image.png]()
- 然后去磁盘工具抹除磁盘抹除磁盘
- 这里磁盘就需要找一下了,别
sb一样把物理机磁盘给抹除了!一般是抹除第一个。![image.png image.png]()
![image.png image.png]()
- 抹除之前要命名 随便写一下就好了。
![image.png image.png]()
- 抹掉之后关闭这个磁盘工具界面,macos 系统的关闭 缩小都在左上角的那个 小点点。
![image.png image.png]()
- 然后安装系统,直接点击继续-继续-同意-同意。
![image.png image.png]()
- 选择磁盘,点一下他列出来的磁盘,点继续。
![image.png image.png]()
- 接下来就是漫长的等待。
![image.png image.png]()
![image.png image.png]()
- 经历了大概一个小时,重要安装好了,(尤其是它那个最后一分钟,足足等了半个小时!!!)
- 拉到最下面选择中国大陆
![image.png image.png]()
- 语言和输入法默认
![image.png image.png]()
- 辅助功能 想设置就设置 不想设置就 以后
![image.png image.png]()
- 本地网络-以太网
![image.png image.png]()
- DHCP 继续
![image.png image.png]()
- 提示未连入网就需要设置物理机
![image.png image.png]()
- 物理机右下角网络连接右键
![image.png image.png]()
- 点击更改适配器选项(win10)
![image.png image.png]()
- 这两个 VMware 开头的网络 右键属性
![image.png image.png]()
- 双击 ipv4
![image.png image.png]()
- 自动获取 IP 地址
![image.png image.png]()
- 两个都需要这样设置。
- 然后 win+r 输入 services.msc 打开服务。
- 找到 VMware DHCP Service - 右键启动
![image.png image.png]()
- 回到虚拟机里点击再试一次,点击继续
![image.png image.png]()
- 迁移助手选择以后,条款选择同意
- 然后创建账户和名称
![image.png image.png]()
- 然后选择主题,就安装成功进入 macos 系统了。(但是我进来了还是没网状态)
![image.png image.png]()
6、分辨率调整
- 右键点击桌面右上角的光盘 选择推出
![image.png image.png]()
- 右键 macos 安装 tools
![image.png image.png]()
- 然后桌面就会出现一个 VMware tools 双击安装 VMware tools
![image.png image.png]()
- 如果按照被阻止了 点击左下角锁头 认证一下 然后运行安装
![image.png image.png]()
![image.png image.png]()
- 安装完成需要重新启动 macos 系统,然后点全屏,macos 就可以全屏使用了
7、系统优化
- 虚拟机设置-选项-高级-禁用内存页面修整
- 系统偏好设置-辅助功能-降低透明度
- 系统偏好设置-程序坞与菜单栏-最小化窗口缩放效果
- 部署 Beamoff:http://files.cnblogs.com/files/yipu/beamoff.zip
- 即使做了优化,全屏使用依旧是比较卡顿的,建议小屏幕使用,基本流畅,虚拟机安装仅为体验,生产环境建议直接真机安装黑苹果。
欣赏一下 mac 系统


卡的要死!
工具下载
本文作者:LiuXiaoBai
文章标题:VMware装macos12系统
本文地址:https://www.ounoe.com/archives/274
版权说明:若无注明,本文皆刘小白的小窝原创,转载请保留文章出处。
文章标题:VMware装macos12系统
本文地址:https://www.ounoe.com/archives/274
版权说明:若无注明,本文皆刘小白的小窝原创,转载请保留文章出处。















































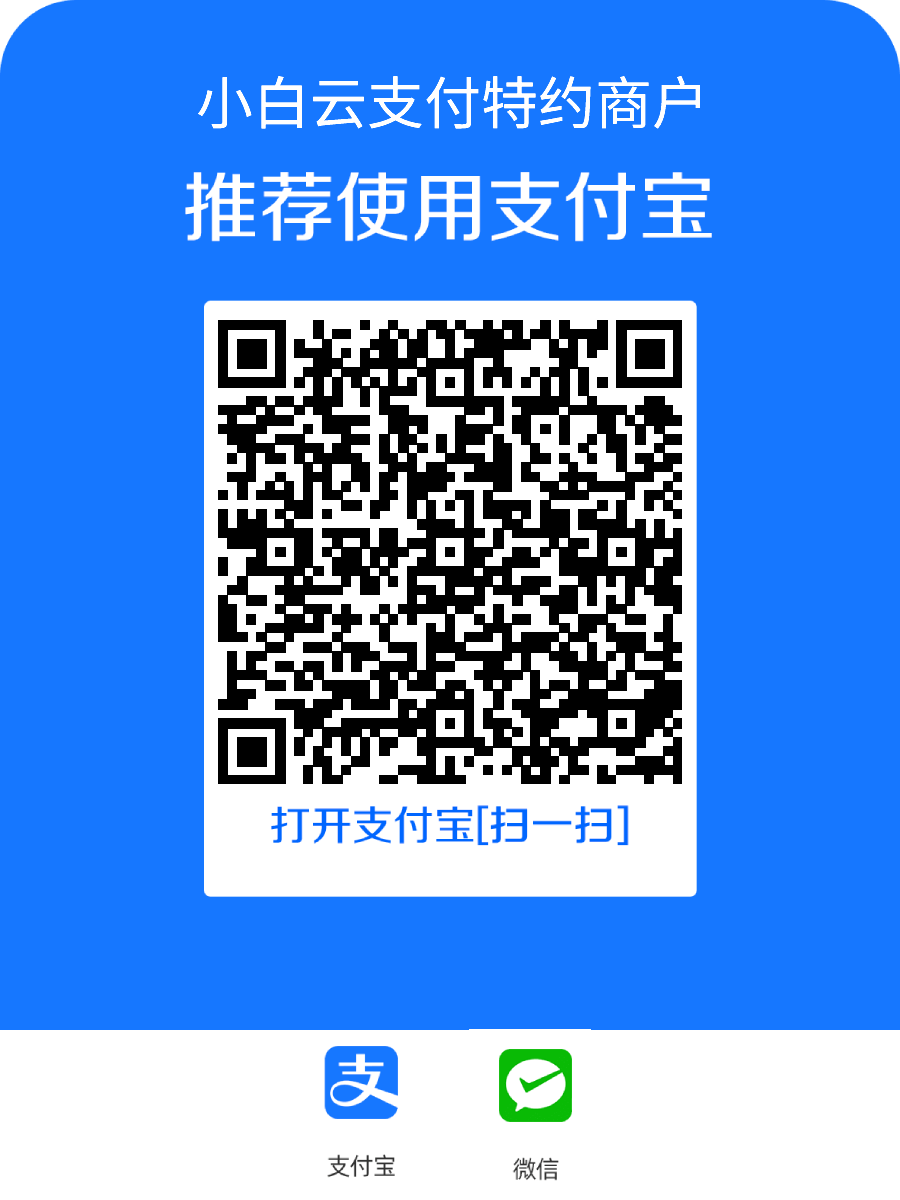
大佬,vm12pro能安装黑苹果吗
没试过vm12 你可以试试,我电脑用的联想拯救者R9000p 装好之后很卡 PPT@(喷) 不推荐装
我装上了,用的最新的VM17 Pro,只不过是Mac的版本比较老,是10.15的,确实好卡呀@(黑线)。大佬你的MacOS是什么版本的呀,看着新
我也忘了12还是11了,之前我看过一些教程,好像装物理机效果比虚拟机要好很多 可以试试@(吐舌)
B站上看看 有装双系统的教程 可以参考一下@(太开心)